1/5/2024 Admin
Creating A Blazor Server Azure B2C App (Updated to .NET 8)
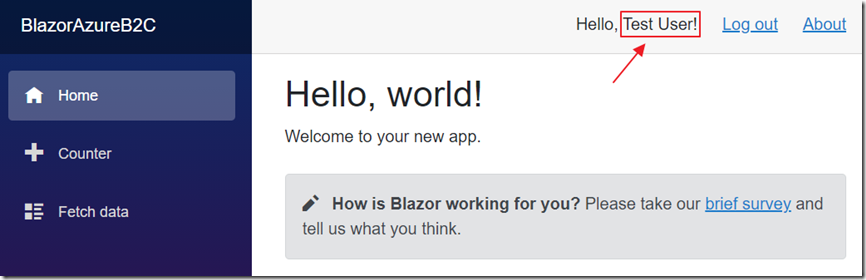
You can authenticate the users in your Blazor application (and even manage your users) using Azure Active Directory B2C.
Also see: Creating A Blazor WebAssembly Azure B2C Application
Azure Active Directory B2C
Azure Active Directory B2C is a service that allows your Blazor website users to log in using their preferred social or enterprise logins (or they can create a new local account in your Azure B2C tenant). Because this is an Azure Active Directory tenant, you have access to powerful features such as Multi Factor Authentication and Conditional Access control.
You can get more details at the following links:
- What is Azure Active Directory B2C? | Microsoft Docs
- Technical and feature overview - Azure Active Directory B2C | Microsoft Docs
The pricing is really affordable, basically you get the first 50,000 users for free.
Set-Up An Azure Active Directory B2C Tenant
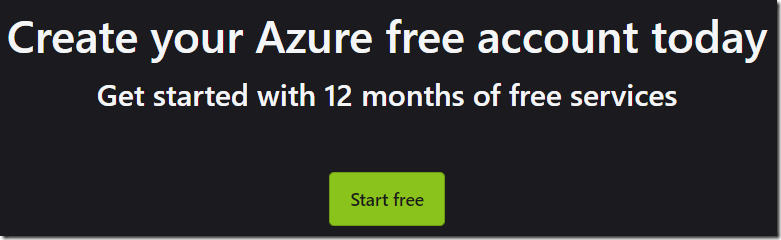
Creating an Azure Active Directory B2C Tenant requires an Azure Account.
Sign in to the Azure Portal using an existing account at: https://portal.azure.com/ or sign-up for a new one at: https://azure.microsoft.com/en-us/free/.
Note: An Azure account that's been assigned at least the Contributor role within the Azure subscription or a resource group within the subscription is required.
Follow the directions here: Tutorial - Create an Azure Active Directory B2C tenant | Microsoft Docs
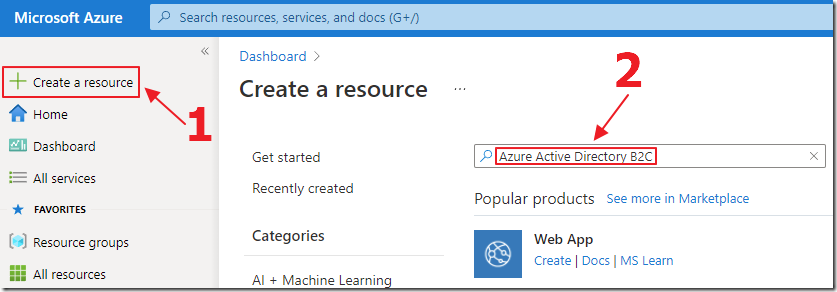
In the Azure Portal, click Create a resource and search for Azure Active Directory B2C and press enter.
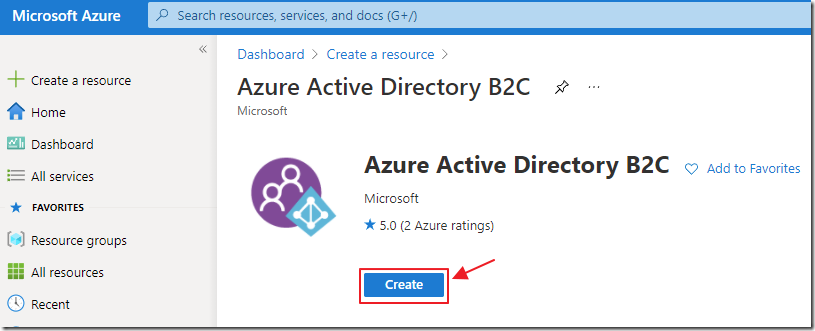
Click Create.
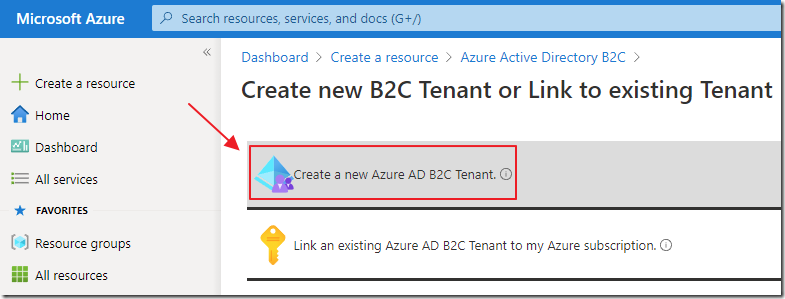
Click Create a new Azure AD B2C Tenant.
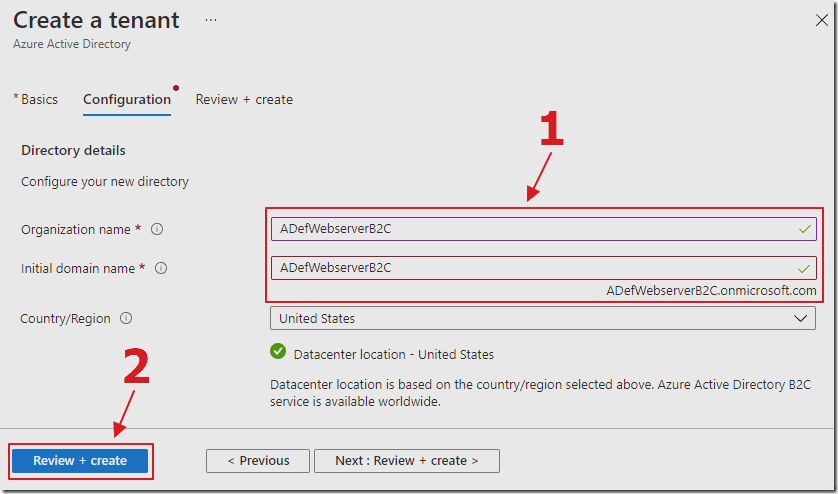
Fill out the form and click Review + Create.
Note: After you create the Azure B2C Tenant, you will need to link it to an Azure account for billing. To do this, follow the directions here: Billing model for Azure Active Directory B2C | Microsoft Docs
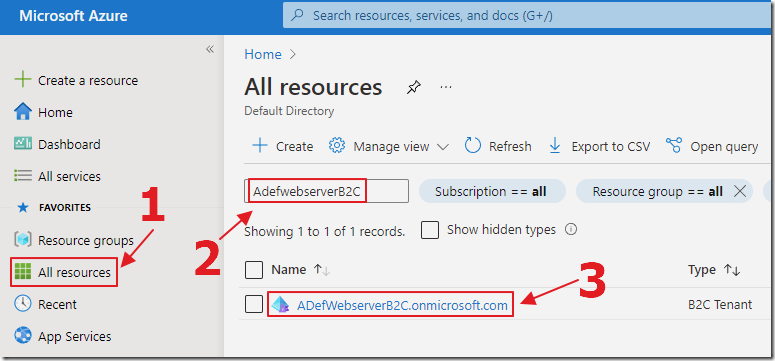
After the Azure B2C Tenant is set up, search for it and select it using the All resources.
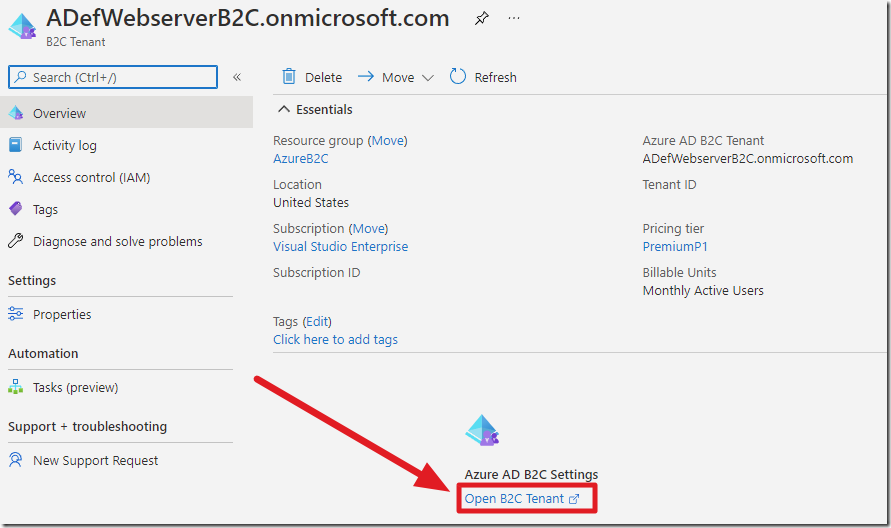
This will direct you to a screen that will display a link to allow you to navigate to the tenant.
Register A Web Application
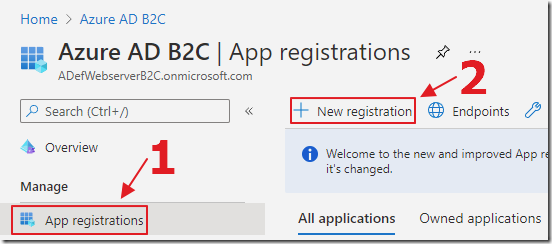
To allow the application, we will create later, to interact with Azure Active Directory B2C Tenant it must be registered.
Select App Registrations, then New registration.
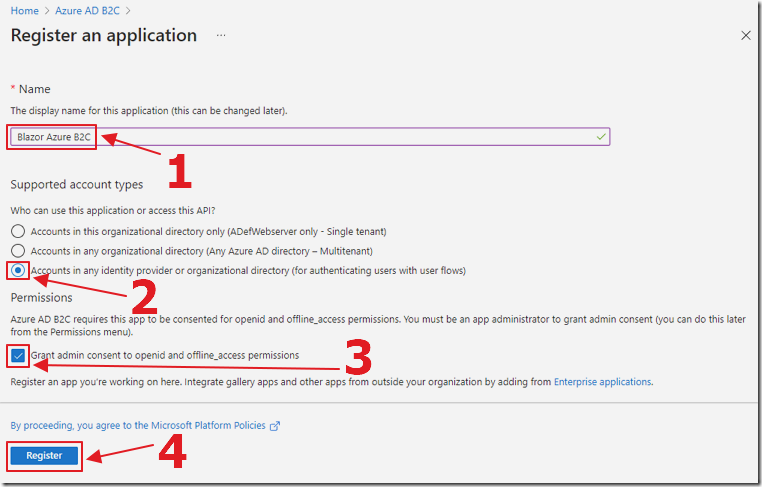
Give the application a Name, Select Accounts in any identity provider or organizational directory, also Grant admin consent to openid and offline_access permissions, and click Register.
The App Registration will be created.
Configure Azure B2C Application Identity Provider & User Flow
In this example we will create a User Flow to allow login using a Microsoft Account using the directions here: Set up sign-up and sign-in with a Microsoft Account - Azure AD B2C | Microsoft Docs.
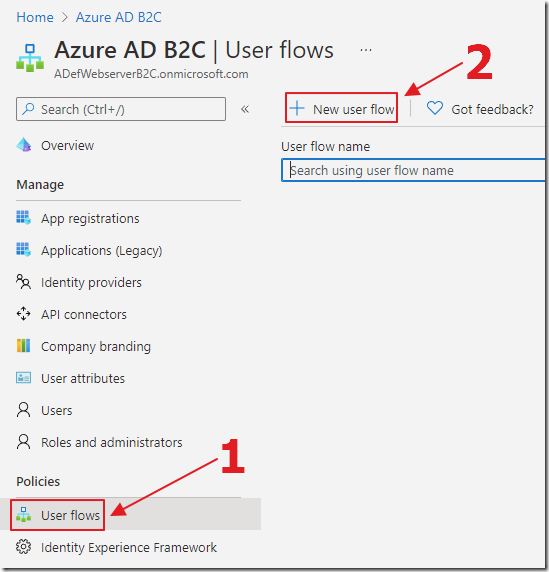
In the Azure B2C Tenant, click User flows then select New user flow.
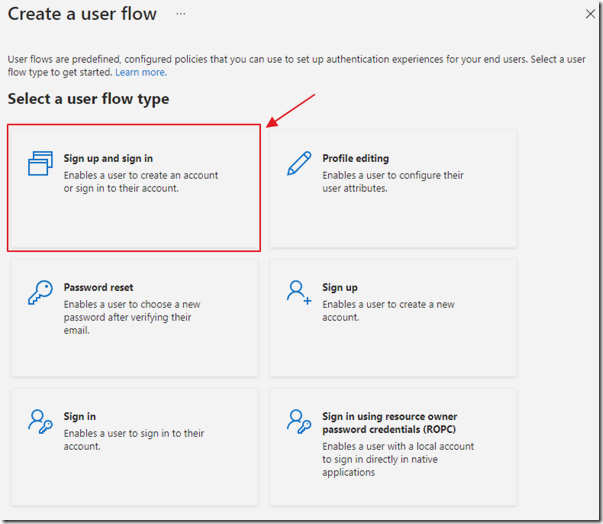
Select Sign up and sign In.
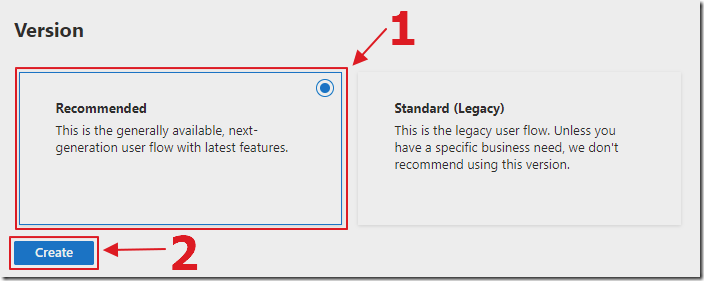
Select Recommended for the Version and click Create.
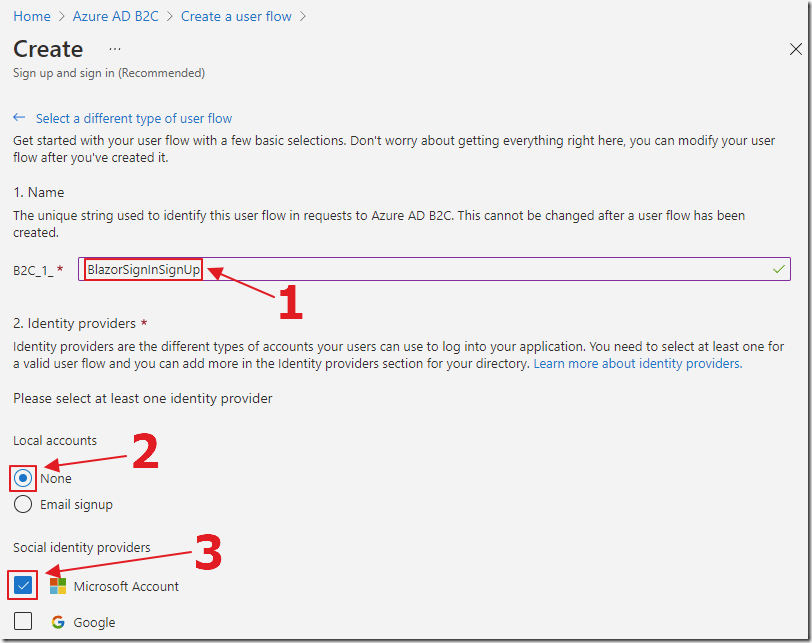
Give the Flow a name and select None for Local accounts and Microsoft Account for Social Identity providers.
If you don’t see the Microsoft option see: Configure Microsoft as an identity provider.
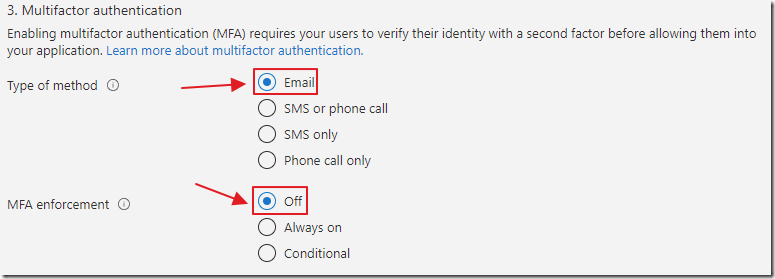
Select options for Multifactor authentication.
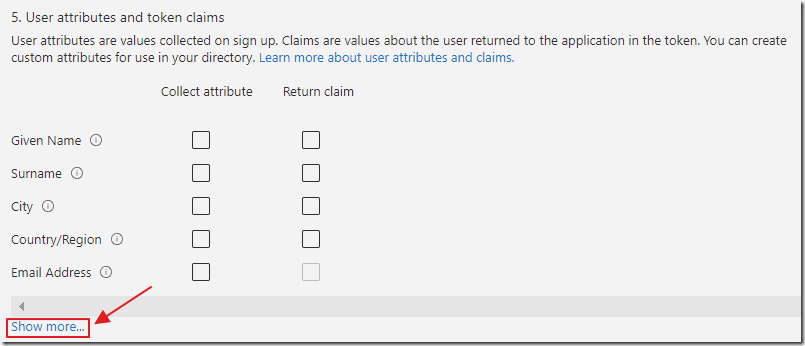
For User attributes and token claims, select Show more…
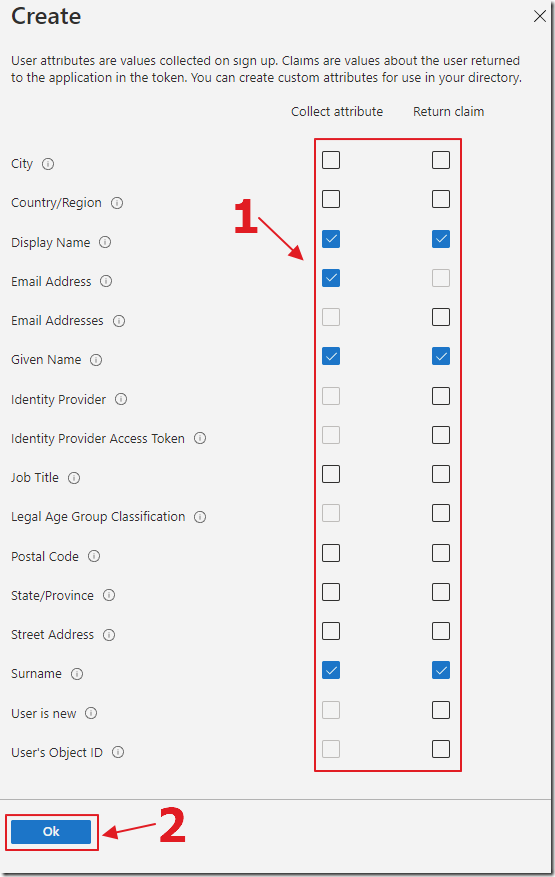
Select the options in the image above.
Click Ok.
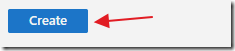
Finally, click Create.
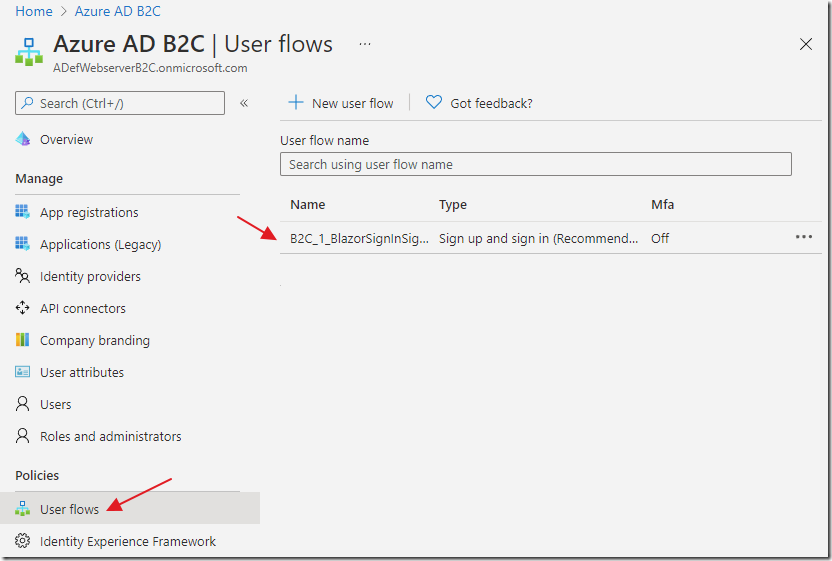
The Flow will show in the User flows section.
Clicking on it will allow further configuration if needed.
Create The Blazor Server Azure B2C Application
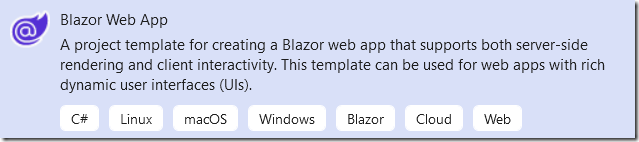
Using Visual Studio 2022 (or higher) with .net8 (or higher) installed select Create a new project.
Select Blazor Web App.
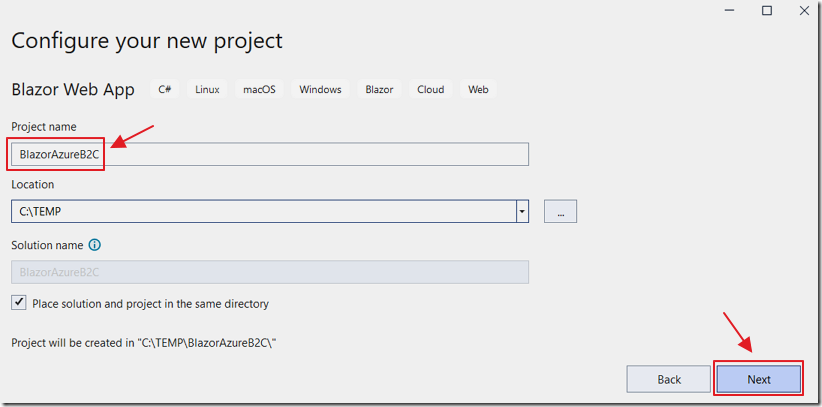
Name the project BlazorAzureB2C and click Next.

Select .Net 8.0, Authentication type to none and click Create.
Add the Redirect URI in the Azure App Registration
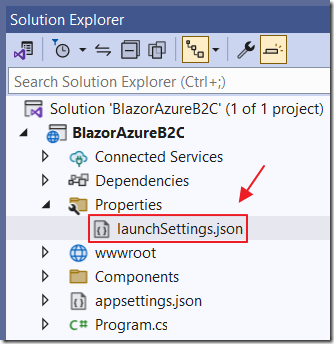
In the Solution Explorer, open the launchSettings.json file in the Properties folder.
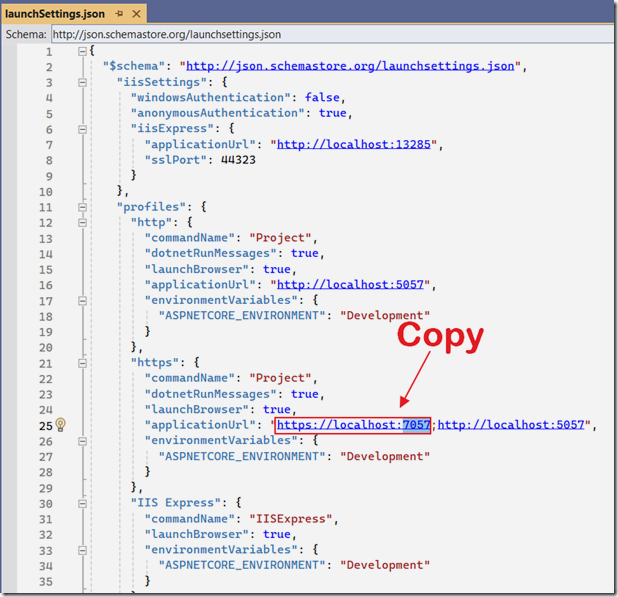
Copy the applicationUrl in the Profiles section, that begins with https.
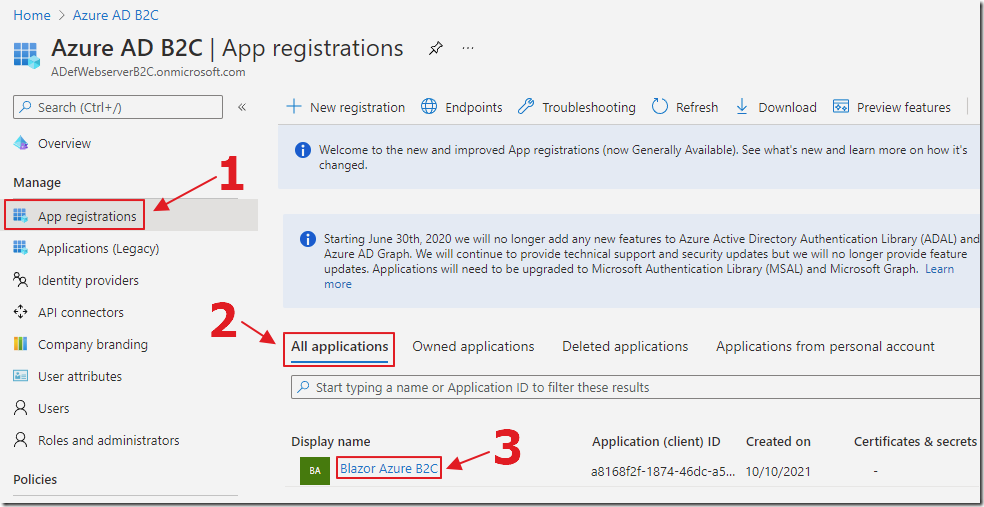
In the Azure Portal, search for the App registration created earlier and select it.

Select Add a Redirect URI.
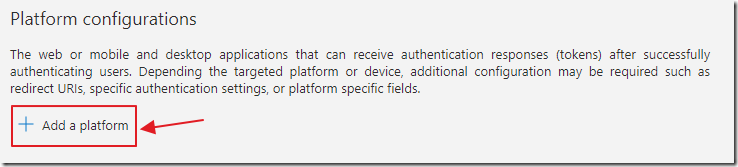
Select Add a platform.
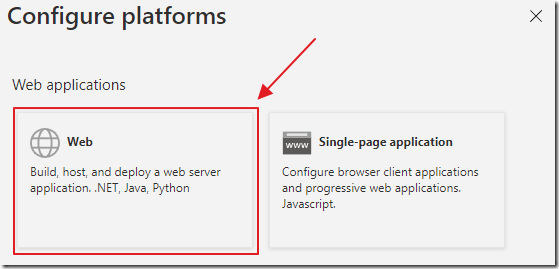
Select Web.
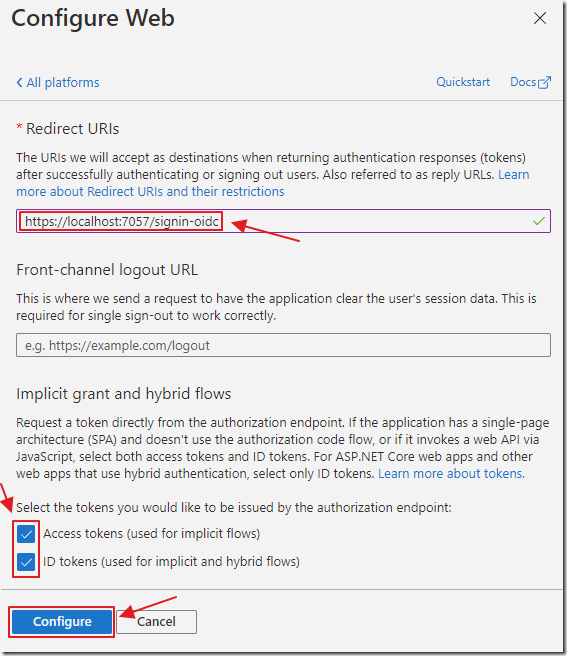
Enter the URL of the Blazor application (copied earlier), with /signin-oidc at the end.
Check the Access and ID tokens boxes, and click the Configure button.
Note: When you deploy the application to a production website, you will need to add the URI of that address to this page.
Update the appsettings.json File

In Visual Studio, in the Solution Explorer, open the Appsettings.json file.
Replace all the contents with the following:
{/*The following identity settings need to be configuredbefore the project can be successfully executed.For more info see https://aka.ms/dotnet-template-ms-identity-platform*/"AzureAdB2C": {"Instance": "https://{Your Azure B2C Domain Name}.b2clogin.com/tfp/","ClientId": "{Your Application (client) ID}","CallbackPath": "/signin-oidc","Domain": "{Your Azure B2C Domain Name}.onmicrosoft.com","SignUpSignInPolicyId": "{Your Signup policy}","ResetPasswordPolicyId": "","EditProfilePolicyId": ""},"Logging": {"LogLevel": {"Default": "Information","Microsoft.AspNetCore": "Warning"}},"AllowedHosts": "*"}
The following values need to be replaced with values from your Azure B2C Tenant and App registration:
- {Your Azure B2C Domain Name}
- {Your Application (client) ID}
- {Your Signup policy}
The following images show where you can obtain those values in the Azure Portal.
{Your Azure B2C Domain Name}
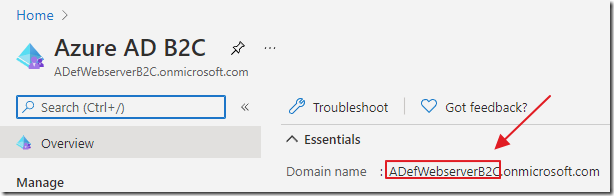
{Your Application (client) ID}

{Your Signup policy}
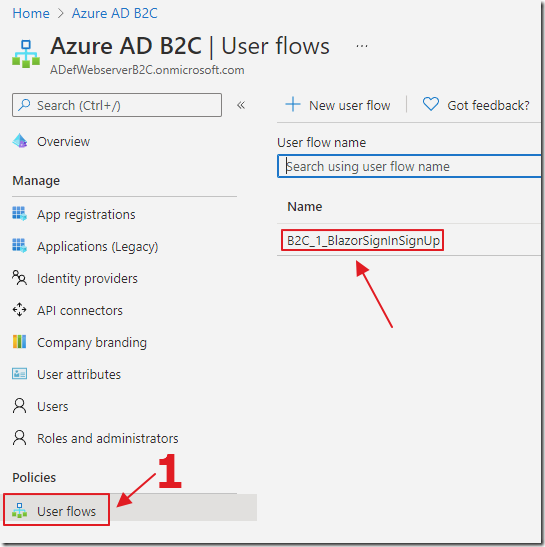
Update The Blazor Program
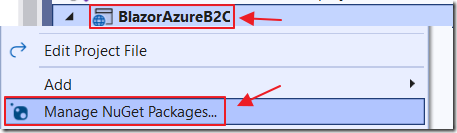
Select Manage NuGet Packages and install the following NuGet packages:
- Microsoft.AspNetCore.Authentication.JwtBearer
- Microsoft.AspNetCore.Authentication.OpenIdConnect
- Microsoft.Identity.Web
- Microsoft.Identity.Web.UI
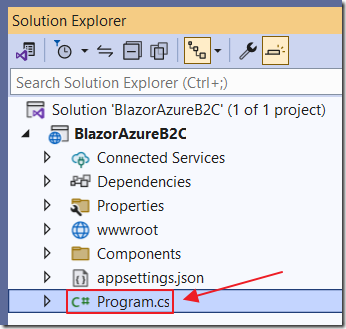
Open the Program.cs file with the following code:
using BlazorAzureB2C.Components;using Microsoft.AspNetCore.Authentication.OpenIdConnect;using Microsoft.Identity.Web.UI;using Microsoft.Identity.Web;using System.Reflection;using System.Security.Claims;using System.Linq.Dynamic.Core;namespace BlazorAzureB2C{public class Program{public static void Main(string[] args){var builder = WebApplication.CreateBuilder(args);// Read the connection string from the appsettings.json filebuilder.Configuration.AddJsonFile("appsettings.json", optional: true, reloadOnChange: true);// Get HostingEnvironmentvar env = builder.Environment;builder.Configuration.AddJsonFile($"appsettings{env.EnvironmentName}.json", optional: true);builder.Configuration.AddEnvironmentVariables().AddUserSecrets(Assembly.GetExecutingAssembly(), true);// Add services to the container.builder.Services.AddRazorComponents().AddInteractiveServerComponents().AddMicrosoftIdentityConsentHandler();builder.Services.AddCascadingAuthenticationState();builder.Services.AddHttpClient();builder.Services.AddHttpContextAccessor();builder.Services.AddScoped<HttpContextAccessor>();// This is where you wire up to events to detect when a user Log inbuilder.Services.AddAuthentication(OpenIdConnectDefaults.AuthenticationScheme).AddMicrosoftIdentityWebApp(options =>{builder.Configuration.Bind("AzureAdB2C", options);options.Events = new OpenIdConnectEvents{OnRedirectToIdentityProvider = async ctxt =>{// Invoked before redirecting to the identity provider to authenticate.// This can be used to set ProtocolMessage.State// that will be persisted through the authentication process.// The ProtocolMessage can also be used to add or customize// parameters sent to the identity provider.await Task.Yield();},OnAuthenticationFailed = async ctxt =>{// They tried to log in but it failedawait Task.Yield();},OnSignedOutCallbackRedirect = async ctxt =>{ctxt.HttpContext.Response.Redirect(ctxt.Options.SignedOutRedirectUri);ctxt.HandleResponse();await Task.Yield();},OnTicketReceived = async ctxt =>{if (ctxt.Principal != null){if (ctxt.Principal.Identity is ClaimsIdentity identity){var colClaims = await ctxt.Principal.Claims.ToDynamicListAsync();var IdentityProvider = colClaims.FirstOrDefault(c => c.Type == "http://schemas.microsoft.com/identity/claims/identityprovider")?.Value;var Objectidentifier = colClaims.FirstOrDefault(c => c.Type == "http://schemas.xmlsoap.org/ws/2005/05/identity/claims/nameidentifier")?.Value;var EmailAddress = colClaims.FirstOrDefault(c => c.Type == "http://schemas.xmlsoap.org/ws/2005/05/identity/claims/emailaddress")?.Value;var FirstName = colClaims.FirstOrDefault(c => c.Type == "http://schemas.xmlsoap.org/ws/2005/05/identity/claims/givenname")?.Value;var LastName = colClaims.FirstOrDefault(c => c.Type == "http://schemas.xmlsoap.org/ws/2005/05/identity/claims/surname")?.Value;var AzureB2CFlow = colClaims.FirstOrDefault(c => c.Type == "http://schemas.microsoft.com/claims/authnclassreference")?.Value;var auth_time = colClaims.FirstOrDefault(c => c.Type == "auth_time")?.Value;var DisplayName = colClaims.FirstOrDefault(c => c.Type == "name")?.Value;var idp_access_token = colClaims.FirstOrDefault(c => c.Type == "idp_access_token")?.Value;}}await Task.Yield();},};});builder.Services.AddControllersWithViews().AddMicrosoftIdentityUI();var app = builder.Build();// Configure the HTTP request pipeline.if (!app.Environment.IsDevelopment()){app.UseExceptionHandler("/Error");app.UseHsts();}app.UseHttpsRedirection();app.UseStaticFiles();app.UseRouting();app.UseAuthentication();app.UseAuthorization();app.MapControllers();app.UseAntiforgery();app.MapRazorComponents<App>().AddInteractiveServerRenderMode();app.Run();}}}
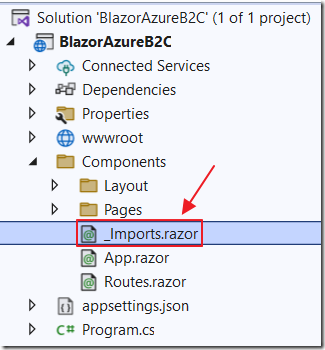
Open _Imports.razor and add the following line:
@using Microsoft.AspNetCore.Components.Authorization
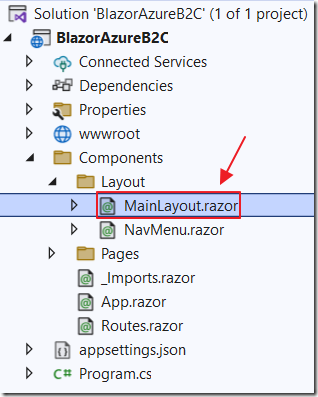
Open the MainLayout.razor page and replace all the code with the following code:
@inherits LayoutComponentBase<div class="page"><div class="sidebar"><NavMenu /></div><main><div class="top-row px-4"><AuthorizeView><Authorized>Hello @context.User.Identity?.Name!<a href="MicrosoftIdentity/Account/SignOut">Log out</a></Authorized><NotAuthorized><a href="/MicrosoftIdentity/Account/SignIn">Sign in with your social account</a></NotAuthorized></AuthorizeView></div><article class="content px-4">@Body</article></main></div><div id="blazor-error-ui">An unhandled error has occurred.<a href="" class="reload">Reload</a><a class="dismiss"></a></div>
Sign-In To Azure B2C
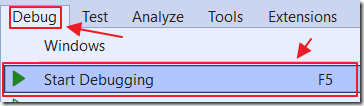
In Visual Studio, Hit F5 to run the application.

Click the button to sign in.
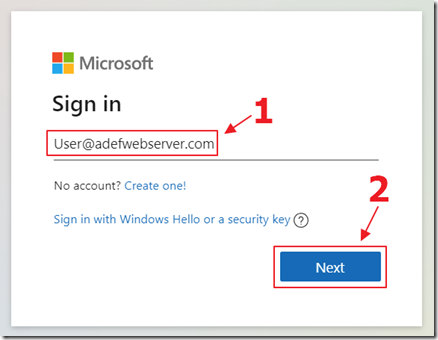
Your web browser will open and the login will display.
Log in with your Microsoft account.

If this is your first time logging in, a new user screen will display.
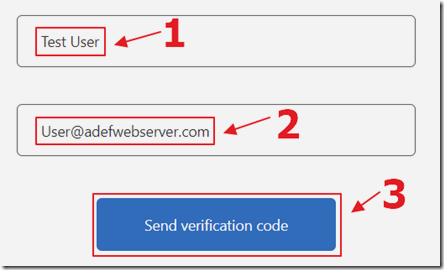
Enter a Display Name and an Email address, and click the Send verification code button.
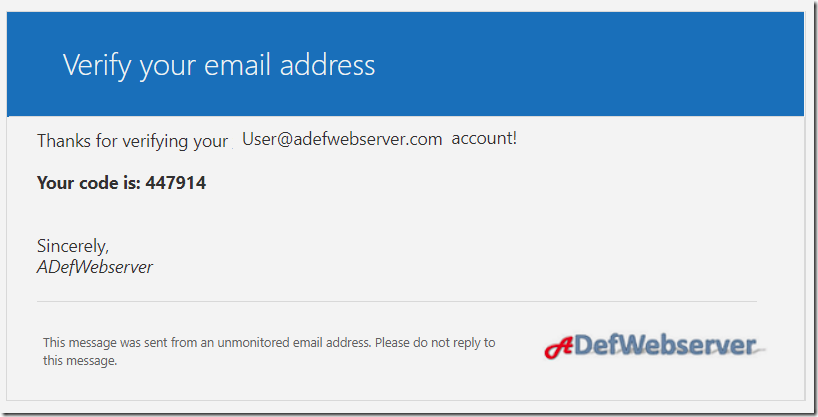
An email will be sent to the email address with a code.

Enter the code and click the Verify code button.
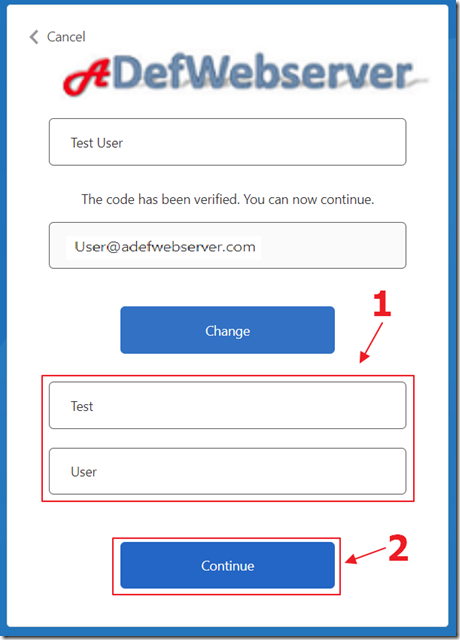
Finally, enter a First Name and Last Name in the last two boxes and click the Continue button.
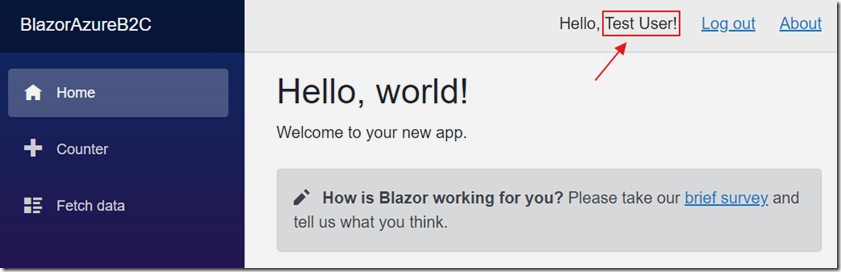
You will be logged in.
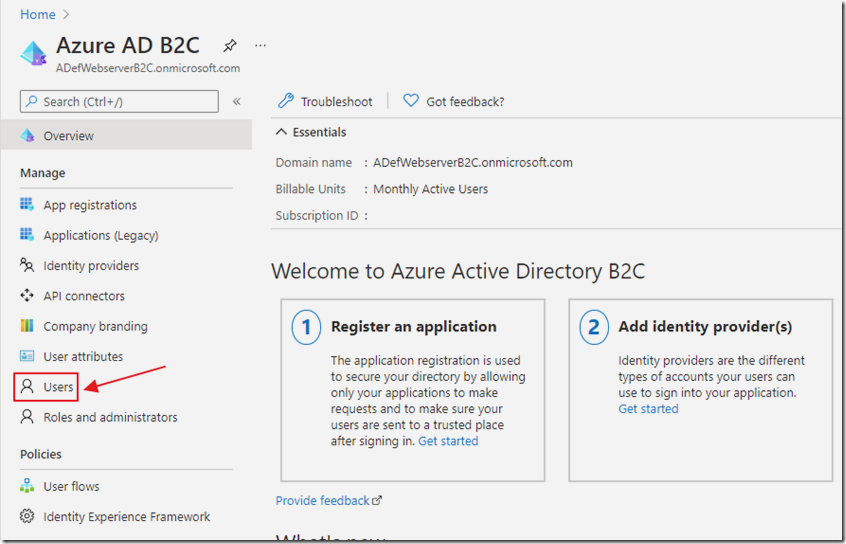
If you return to the Azure Portal and select Users…

You will be able to search for and select the user.
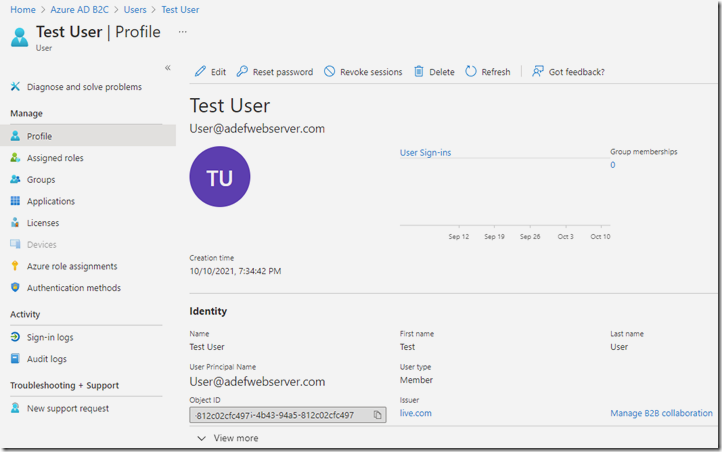
You will be able to fully manage the user, including implementing Conditional Access policies.
Download
The project is available on the Downloads page on this site.
You must have Visual Studio 2022 (or higher) installed to run the code.
Links
Creating A Blazor WebAssembly Azure B2C Application
Blazor and Azure B2C: The Big Picture
Blazor Azure B2C User And Group Management
ADefWebserver/BlazorSimpleSurvey: Blazor Simple Survey (github.com)
Azure Active Directory B2C documentation | Microsoft Docs
What is Azure Active Directory B2C? | Microsoft Docs
Azure AD B2C and MSAL.NET - Microsoft identity platform | Microsoft Docs
Migrate applications and APIs to b2clogin.com - Azure AD B2C | Microsoft Docs
