9/26/2019 Admin
Connecting Blazor to Azure SignalR Service
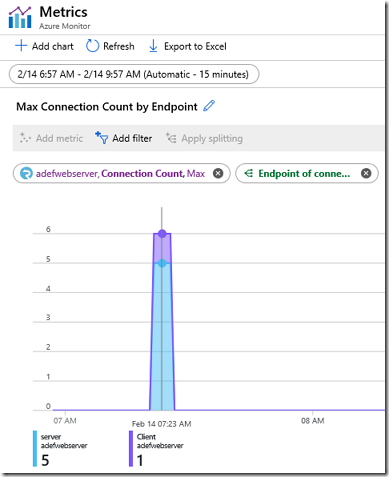
You can properly scale your Blazor application by connecting it to an Azure SignalR Service.
Create SignalR Service

We will need a Azure SignalR Service.
If you do not already have a Azure SignalR Service, log into the Azure Portal, and select Create a resource and search for SignalR Service.
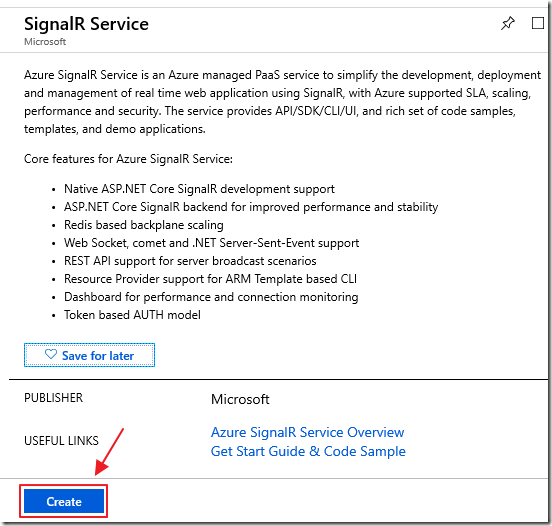
Click Create.
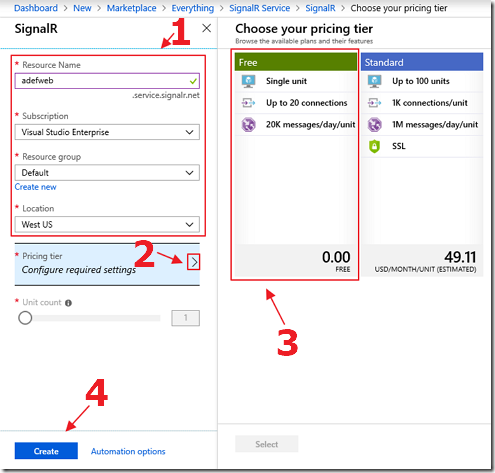
You can initially choose the Free tier.
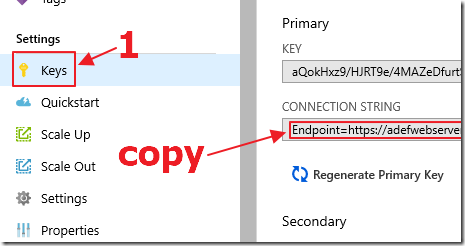
After the service is created, select Keys, and copy the Connection String (you will need it in the later steps).
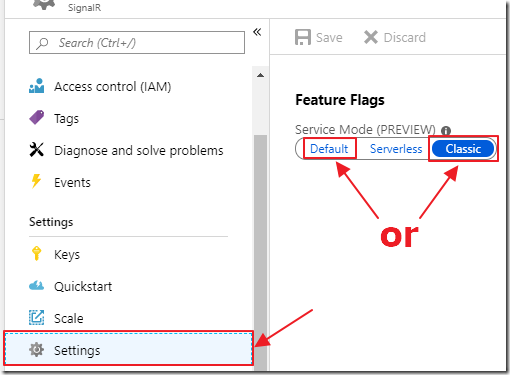
Under Settings, set Service Mode to either Default or Classic.
Create the Blazor Application

Open Visual Studio 2019.
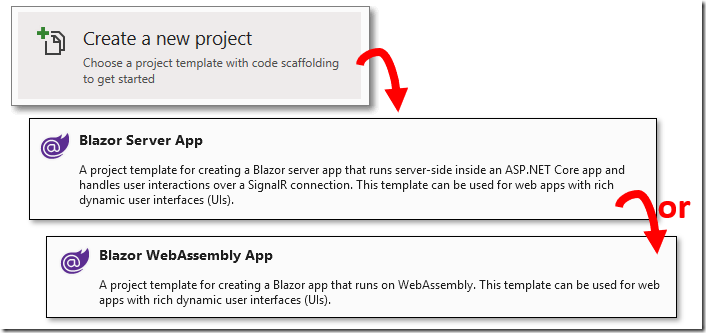
Create a new Blazor (server-side) project.
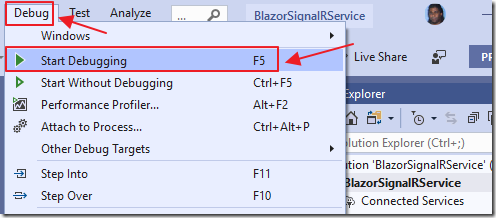
Hit F5 and run the project
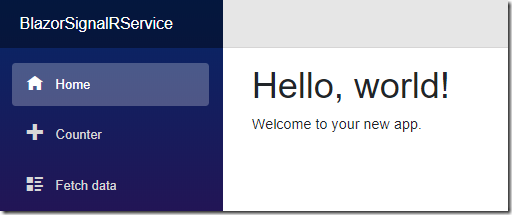
The app will display
Stop debugging.
Add SignalR Service
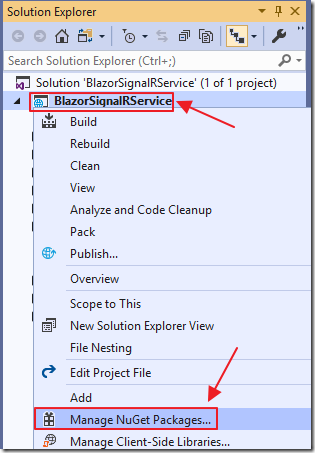
Right-click on the Solution node and select Manage NuGet Packages...
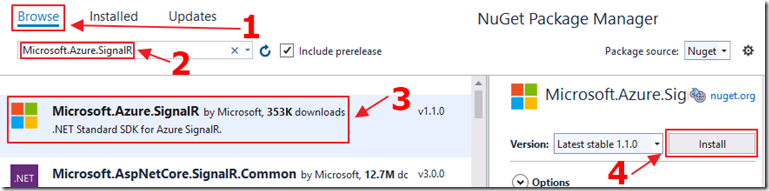
Search for and install Microsoft.Azure.SignalR
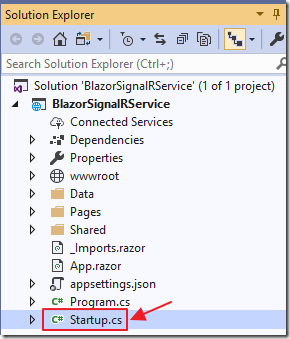
Open the Startup.cs file in the Server project.
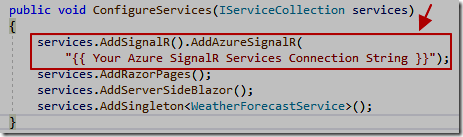
Change the ConfigureServices method to the following:
services.AddSignalR().AddAzureSignalR(
"{{ Your Azure SignalR Services Connection String }}");
Note: Replace {{ Your Azure SignalR Servces Connection String }} with the connection string you copied earlier.
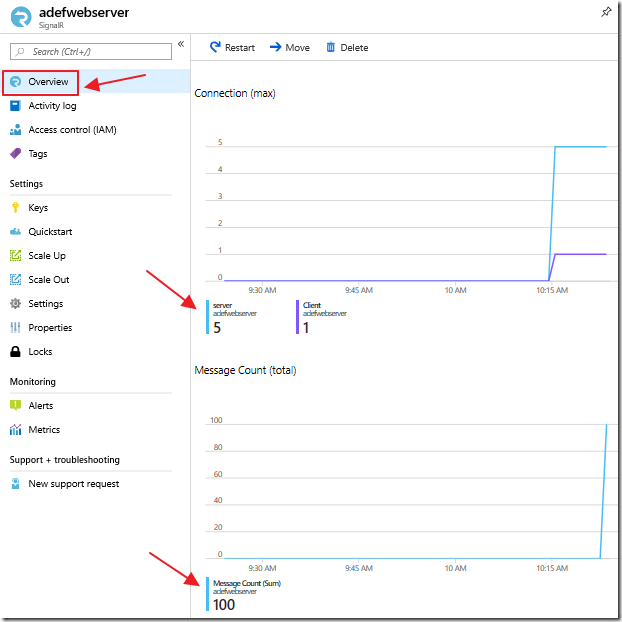
When we run the application and use it, we can look in Azure and see the traffic.
Using User Secrets
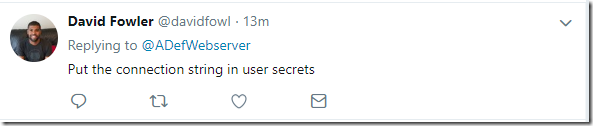
It is recommended that you don’t store the connection string in the code.
For example, if you check this code into GitHub that would be really bad…
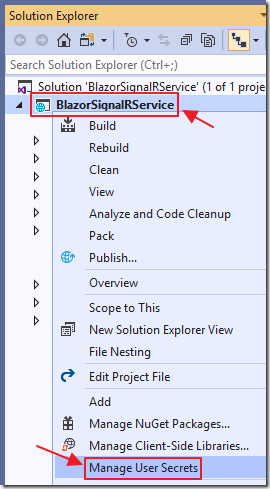
In Visual Studio, right-click on the project and select Manage User Secrets.

This will open a file called secrets.json in a location on your local computer.
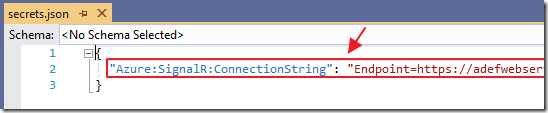
Add a line:
"Azure:SignalR:ConnectionString": "{{ Your Azure SignalR Servces Connection String }}"
Note: Replace {{ Your Azure SignalR Servces Connection String }} with the connection string you copied earlier.
Save and close the file.

If you now edit the Project File…
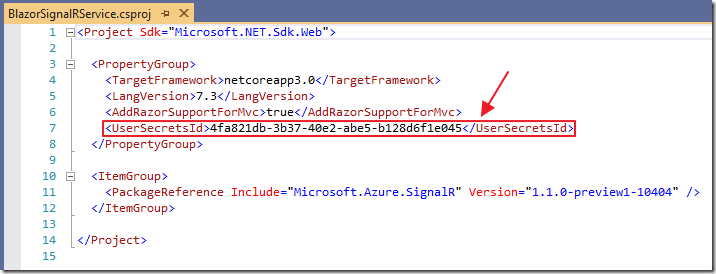
You will now see an entry pointing to the user secrets file.
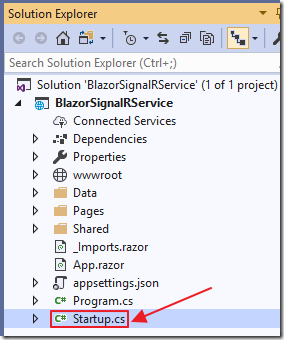
Open the Startup.cs file.
Add the following using statement:
using Microsoft.Extensions.Configuration;
Add the following code to the Startup class:
public IConfiguration Configuration { get; }
public Startup(IConfiguration configuration)
{
Configuration = configuration;
}
In the ConfigureServices method, change the services.AddSignalR().AddAzureSignalR line to:
services.AddSignalR().AddAzureSignalR(Configuration["Azure:SignalR:ConnectionString"]);
Links
Server-side Blazor with Azure SignalR Service
